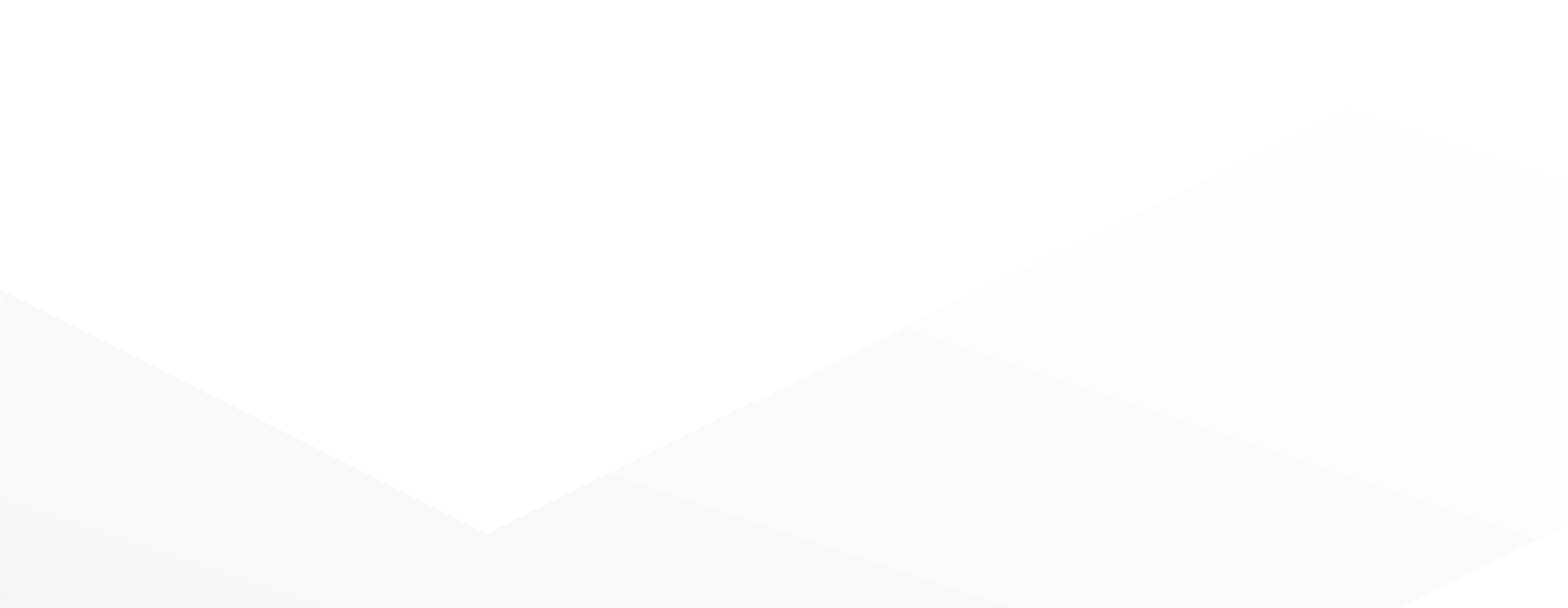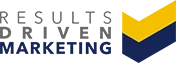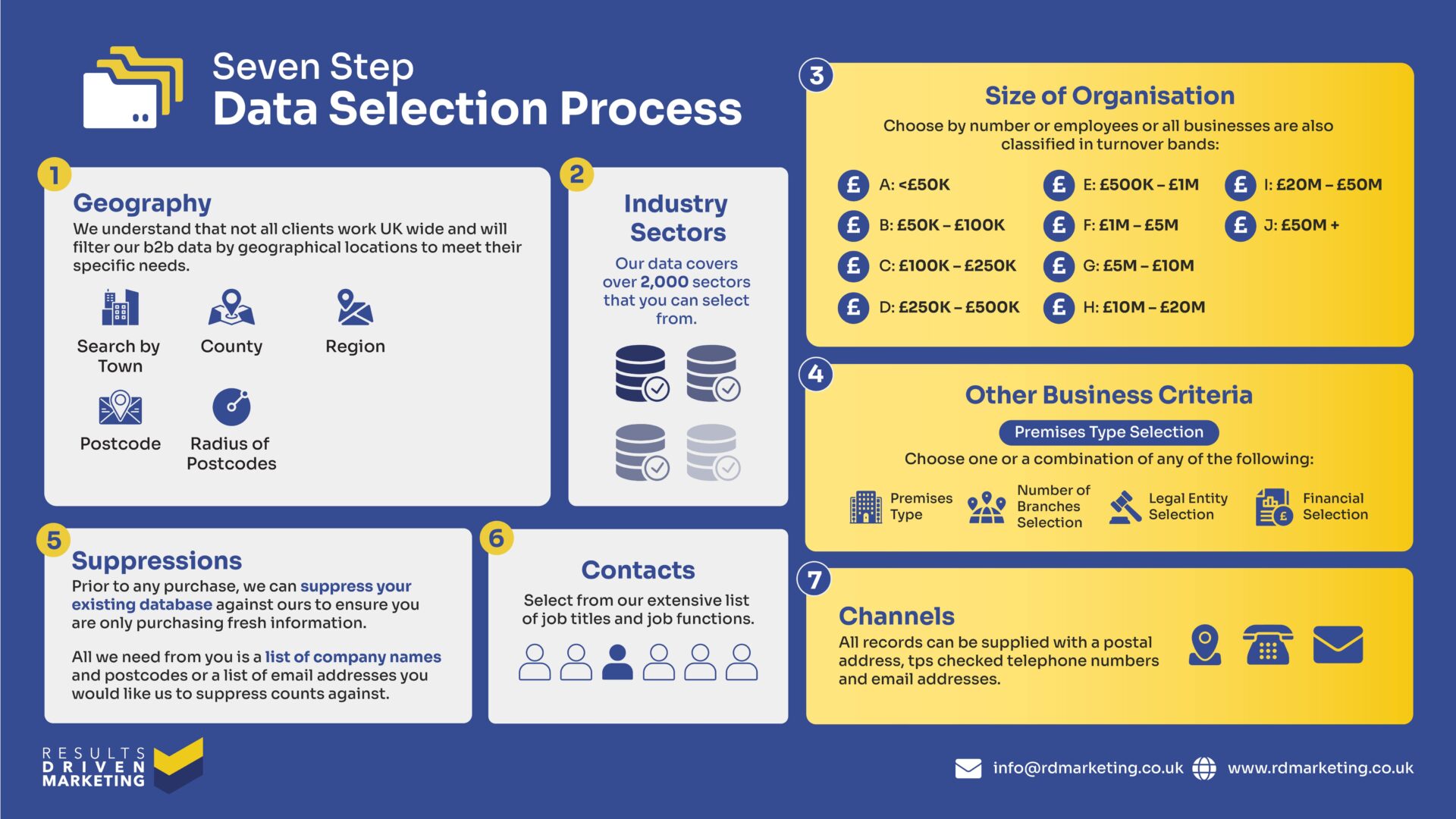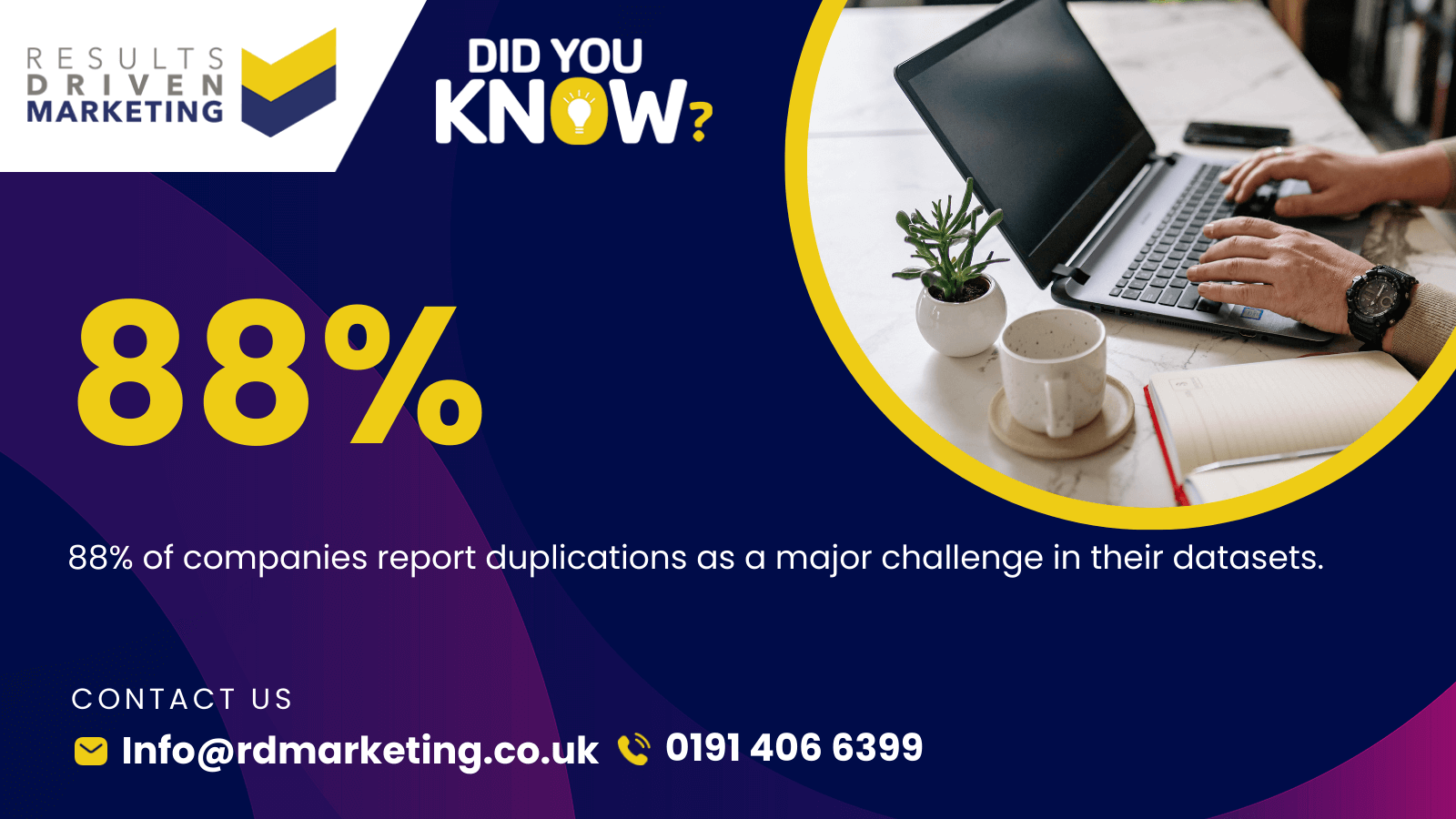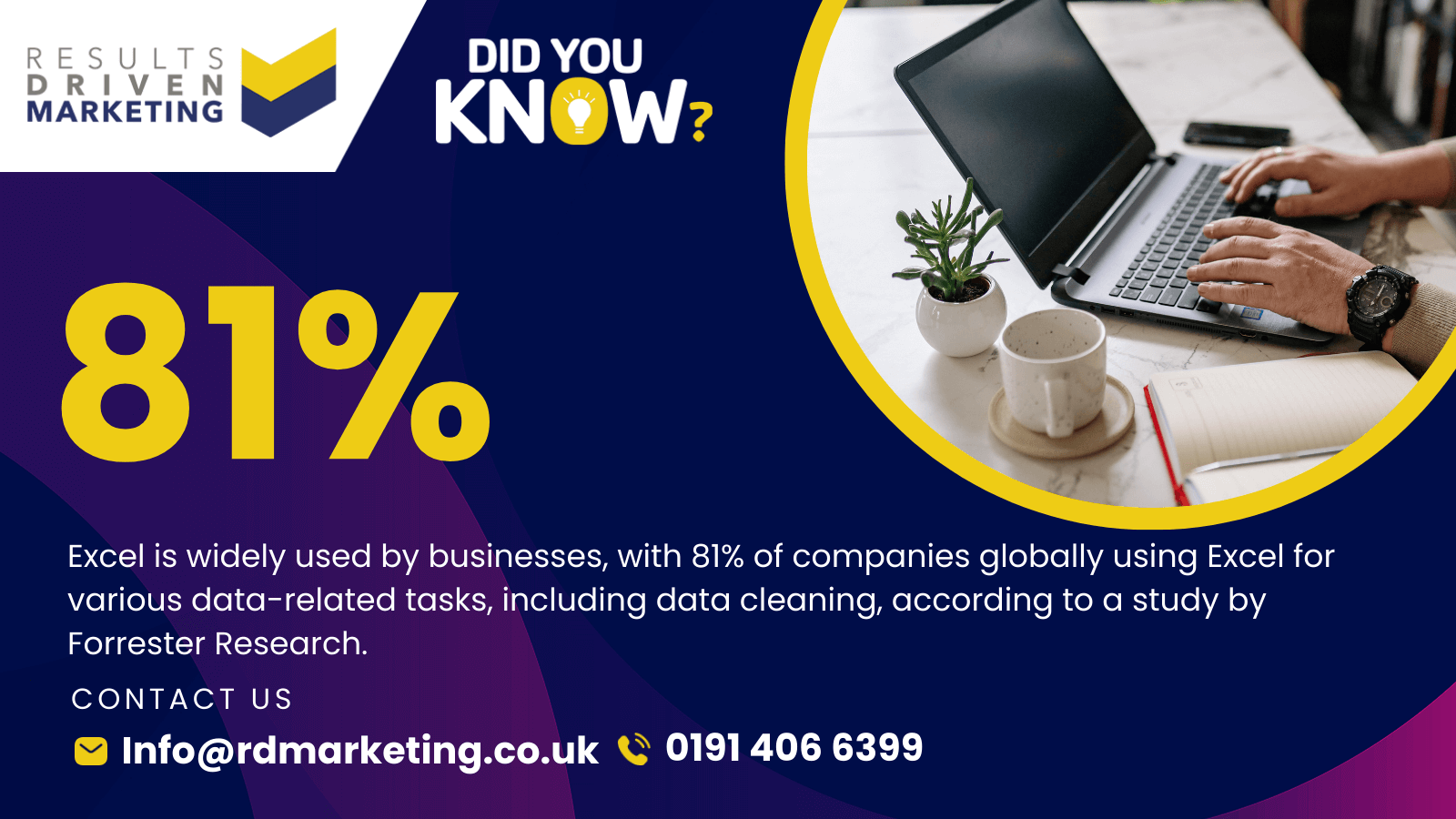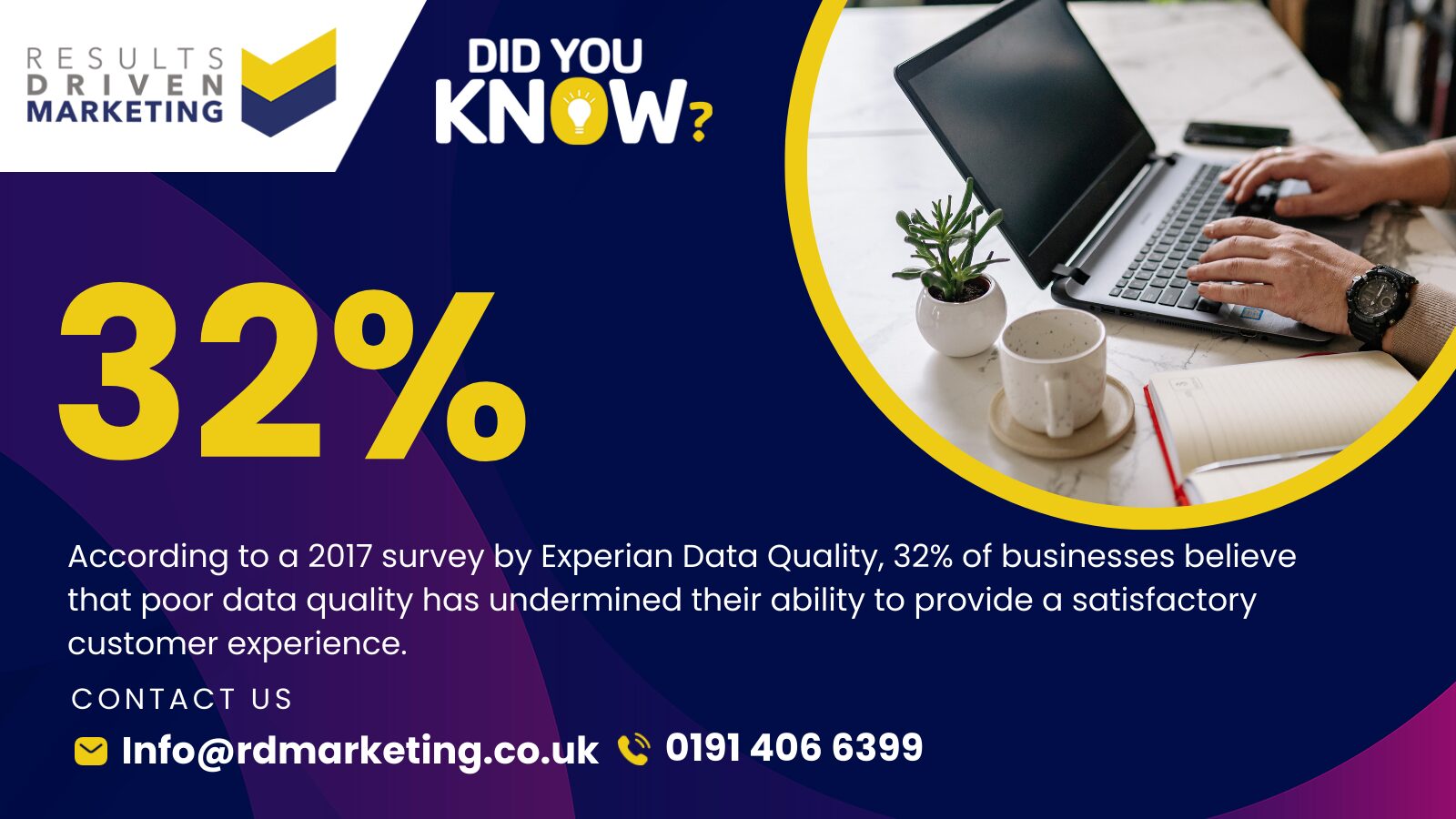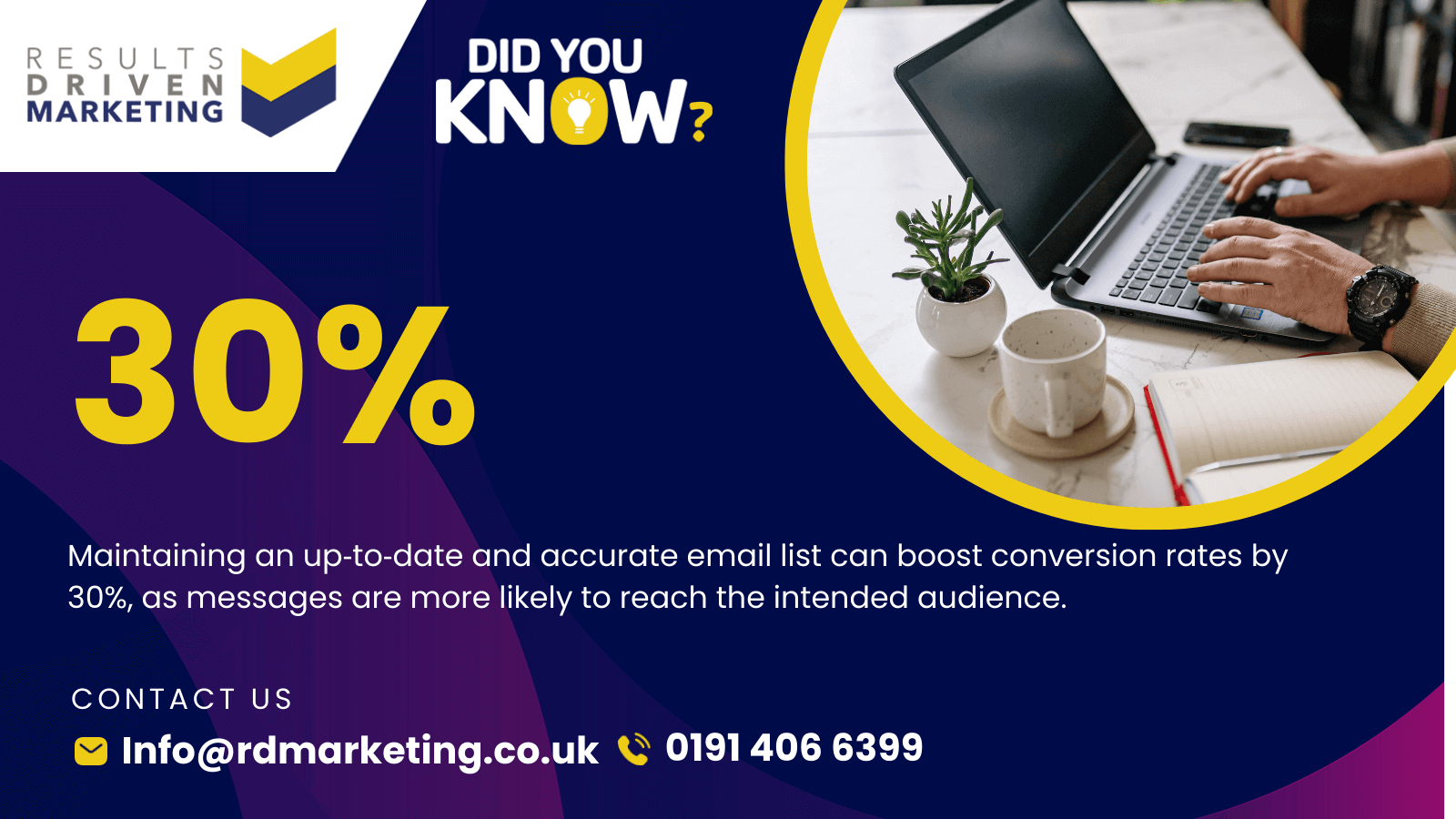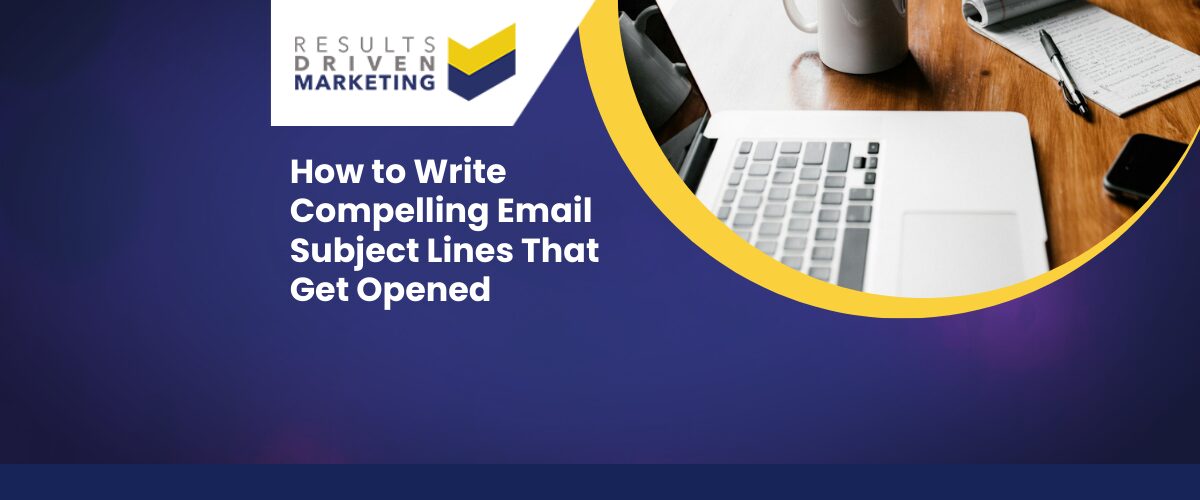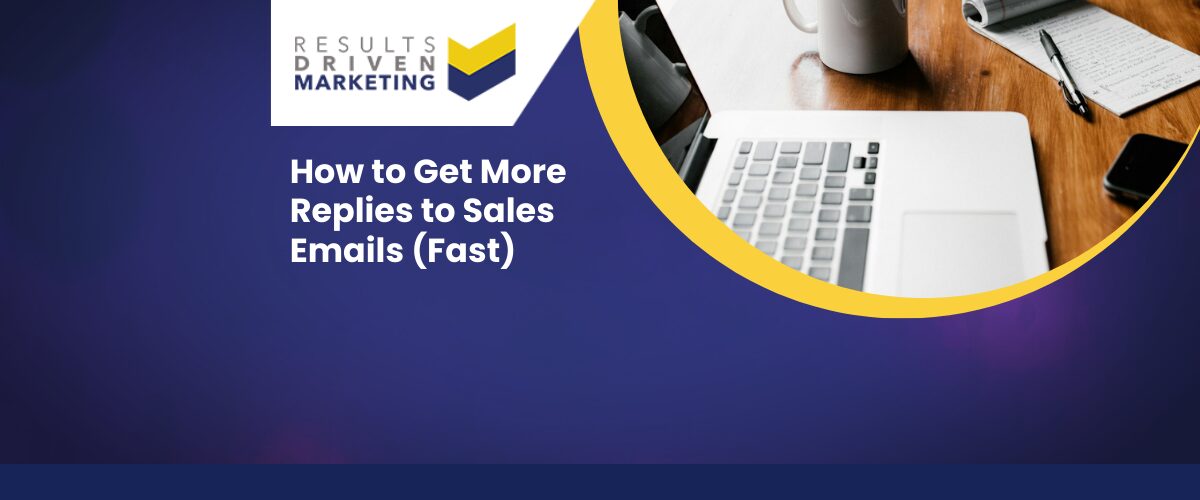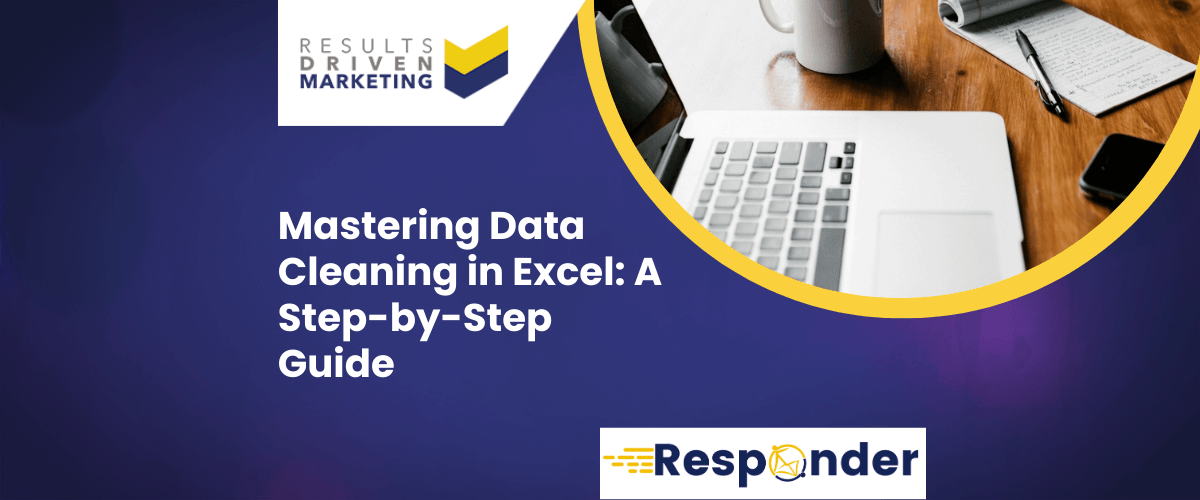
Mastering Data Cleaning in Excel: A Step-by-Step Guide
When it comes to data cleaning in Excel, especially with large datasets, things can get messy fast.
That’s why cleaning your data is so important—it’s about catching errors, removing duplicates, filling in missing info, and keeping everything organised and accurate.
This might sound like a tedious process, but trust me, it’s essential for businesses that rely on accurate data for decision-making.Why does it matter? Well, clean and accurate data is critical for tasks like email marketing and customer segmentation.
Imagine sending out an email campaign to a list full of outdated or inaccurate information—your conversion rates will plummet.Clean data helps ensure your marketing efforts reach the right people, improving your ROI significantly.
For businesses that need to manage vast amounts of data, RD Marketing offers comprehensive data cleansing services.
We specialise in helping you keep your B2B data clean, organised, and ready to use for marketing campaigns, whether you’re working with direct mail data, telemarketing data, or even email address lists.
Maintaining data cleaning excel is no longer just a nice-to-have; it’s a must if you want to stay competitive and maximise your marketing results.
Table of contents:
Why Data Cleaning in Excel is Crucial for Businesses
Data is at the heart of almost every business decision today. However, if your data is messy or inaccurate, it can lead to poor decisions, and ultimately, a waste of valuable resources.
This is where data cleaning in Excel becomes essential. Without clean data, your marketing campaigns can miss the mark, targeting the wrong audience, or worse, never reaching the right people in the first place.
Unclean data can cause several issues:
- Duplicates: These inflate your numbers, leading to inaccurate reporting and higher costs, especially in email campaigns.
- Incomplete Records: Missing information can prevent you from gaining actionable insights.
- Invalid Data: Outdated or incorrect data skews your marketing results and may result in wasted outreach efforts.
When your data isn’t clean, the entire foundation of your marketing strategy is compromised.
You could end up sending direct mail to outdated addresses or emails to invalid accounts, leading to poor engagement rates and a drop in ROI.
Implementing robust data management in Excel techniques is vital for ensuring data integrity. But for businesses handling large datasets, keeping everything clean and accurate can be overwhelming.
That’s why many companies turn to experts like RD Marketing. We offer a wide range of services, including B2B Data, email marketing management, and data enrichment services to help you maintain clean, usable data.
In the long run, cleaning and maintaining your data helps improve campaign performance and drives better decisions, directly impacting your business’s bottom line.
Whether you’re managing consumer data or working with an international email list, it’s essential to keep your data clean for optimal results.
Identifying and Removing Duplicates
One of the most common issues when working with large datasets is duplicate entries.
They might seem harmless at first glance, but duplicates can significantly skew your analysis, inflate your email list, and lead to incorrect reporting.
This is where data cleaning in Excel really shines—specifically using Excel’s ‘Remove Duplicates’ feature.
Here’s a step-by-step guide to easily identify and remove duplicates in Excel:
Select Your Data
- First, highlight the dataset you want to clean. This could be an email list, a customer database, or any other spreadsheet where accuracy matters. Make sure to include all the columns that are relevant to identifying duplicates.
Navigate to the ‘Remove Duplicates’ Tool
- After selecting your data, go to the “Data” tab in Excel’s top menu. You’ll see the ‘Remove Duplicates’ option under the Data Tools section. Click on it to open the duplicates removal dialog box.
Choose Which Columns to Check for Duplicates
- Excel will prompt you to choose which columns you want to check for duplicates. You can check one column or multiple, depending on how your data is structured. For example, you might just want to check email addresses, or you might want to check for duplicates across multiple columns, such as name and email.
Remove the Duplicates
- Once you’ve selected the relevant columns, click ‘OK.’ Excel will automatically remove all duplicate entries, and it will show you a confirmation message, letting you know how many duplicates were removed and how many unique records remain.
This process ensures that your data is free of duplicate entries, improving the accuracy of your reports, emails, and analysis.
By cleaning your data this way, you’re not only saving resources but also making sure you’re sending accurate information to the right audience, whether for email marketing or direct mail campaigns.
Benefits of Removing Duplicates:
- Accurate Reporting: Without duplicates, your data reflects the true count of unique entries, leading to better insights.
- Cost-Efficiency: Duplicates inflate your lists, leading to unnecessary costs, especially in email marketing. Clean data saves you money.
- Improved Engagement Rates: Sending marketing materials to unique contacts increases engagement and reduces unsubscribe rates.
However, it’s important to note that Excel’s ‘Remove Duplicates’ feature has its limitations when dealing with extremely large datasets or more complex data structures.
In cases like these, it might be worth considering professional data cleaning services. RD Marketing offers advanced data cleansing and data enrichment services to help manage and refine large volumes of data.
Whether you’re working with email address list data or international B2B data, we’ve got you covered.
Dealing with Missing Data
Missing data is one of the biggest challenges when it comes to data cleaning in Excel. Whether you’re working with a customer database, an email list, or sales data, missing values can lead to incomplete or misleading insights.
Fortunately, Excel offers several powerful tools to help identify and fill in those gaps.
Techniques for Identifying and Filling Missing Data
Using Excel Filters to Find Missing Data
-
- Start by selecting your dataset and applying a filter to it. Simply go to the “Data” tab and select “Filter.” From here, you can filter each column and easily spot any blank cells. This is one of the quickest ways to identify where data is missing.
Using Functions Like IF and VLOOKUP
-
- Excel’s IF function is incredibly helpful when it comes to dealing with missing data. For instance, you can use
=IF(A2="", "Missing", A2)to automatically label missing data so you can address it. - VLOOKUP is another useful function when filling in missing data by referencing another table. For example, if you have customer IDs but missing email addresses, VLOOKUP can help retrieve the missing emails from another database.
- Excel’s IF function is incredibly helpful when it comes to dealing with missing data. For instance, you can use
Pivot Tables for Summarising Missing Data
-
- Pivot Tables are another great option when you need a quick summary of your data. You can use them to identify missing values in larger datasets. This is especially useful for quickly spotting patterns of missing data in your reports.
Impact of Missing Data on Analysis and Marketing Campaigns
Having gaps in your data can severely affect the outcome of your marketing campaigns. Let’s say you’re running an email campaign with a dataset that has missing email addresses.
That immediately limits the reach of your campaign, leading to lower engagement rates. On the flip side, incomplete sales data can result in inaccurate reports and poor decision-making.
To run a successful campaign—whether it’s telemarketing or direct mail—you need complete and accurate data.
Filling in missing data ensures that your outreach efforts hit the mark, whether you’re working with B2B data or a consumer data list.
When to Fill vs. Delete Missing Data
There’s always a bit of a balancing act between filling and deleting missing data. Here’s when to consider each option:
- Fill Missing Data:
- If the missing data is essential and can be inferred (e.g., through VLOOKUP or other referencing tools), it’s better to fill it in. For instance, missing postal codes or company names that can be cross-referenced from other datasets are worth filling in to ensure completeness.
- Delete Missing Data:
- Sometimes, the missing data might not be recoverable or significant enough to fill. In such cases, it’s better to delete the incomplete rows rather than work with partial data, which could distort your overall analysis.
When your dataset grows too large or complex, Excel’s built-in tools might not always be enough. That’s when it’s time to consider professional help.
RD Marketing offers advanced data cleansing services to handle bulk missing data issues, ensuring your lists—whether it’s email address lists or international data—are complete and ready for action.
Formatting Data for Consistency
When working with data, especially in Excel, consistency is key. Inconsistent formatting—like mixed text cases, varying date formats, or uneven use of decimal points—can wreak havoc on your reports and analyses.
That’s why data cleaning in Excel isn’t complete without proper data formatting. This step ensures that all of your data looks uniform, making it easier to analyse, interpret, and use effectively.
Tips for Ensuring Uniformity in Data Formatting
Standardising Text Case
-
- One of the most common inconsistencies is text case. For instance, you might have a list of customer names where some entries are in ALL CAPS, some in all lowercase, and others in Title Case. To fix this, use Excel’s text functions:
=UPPER()to convert text to all uppercase=LOWER()to convert text to all lowercase=PROPER()to capitalise the first letter of each word.
- One of the most common inconsistencies is text case. For instance, you might have a list of customer names where some entries are in ALL CAPS, some in all lowercase, and others in Title Case. To fix this, use Excel’s text functions:
Date Formats
-
- Date inconsistencies can make sorting and filtering a nightmare. Excel recognises various date formats, but for the sake of clarity and consistency, it’s best to choose one and stick with it (e.g., DD/MM/YYYY or MM/DD/YYYY). You can easily format all dates by selecting your date cells, right-clicking, and selecting “Format Cells,” then choosing the appropriate date format.
Decimal Points
-
- If your data contains numbers, especially currency or percentages, ensure uniformity by standardising decimal points. You can adjust these settings by using Excel’s “Number Format” options in the toolbar, allowing you to set the same number of decimal places across your dataset.
How to Use Excel’s Tools for Formatting Consistency
Excel offers several built-in tools that make formatting easier and more efficient:
- Text to Columns
This feature is helpful when you need to separate data into different columns, such as splitting first and last names. Simply go to the “Data” tab and select “Text to Columns,” then choose how you want to split the data (by spaces, commas, etc.). - Find and Replace
If you have a consistent formatting error throughout your dataset, you can quickly fix it with “Find and Replace.” For example, you could use this to fix all instances of a specific word being in the wrong case or change specific text formatting errors. - Conditional Formatting
Conditional formatting highlights cells based on specific conditions, allowing you to spot inconsistencies at a glance. For example, you can apply a rule that highlights any cells with dates that don’t follow your standard format, making it easier to clean up.
Using these tools not only makes your data more consistent but also more usable across different applications, whether you’re running reports or preparing email lists for a marketing campaign.
Why Formatting Consistency Matters
Inconsistent formatting can lead to confusion, errors in analysis, and poor communication with your audience.
Imagine sending out an email campaign where half of the names in your email address list are in lowercase or inconsistent date formats—this makes your communication look unprofessional and potentially damages your brand.
For businesses dealing with large datasets, formatting can be even more complex. That’s where RD Marketing’s advanced data enrichment services come into play.
We help ensure that your data is not only clean but also properly formatted for maximum efficiency and accuracy, whether you’re working with B2B data or international email lists.
Whether you’re preparing for a telemarketing campaign or simply trying to maintain a clean consumer database, ensuring consistent data formatting is a critical step in data cleaning in Excel.
Proper formatting improves data usability, accuracy, and overall effectiveness in driving your business decisions.
Validating Data Accuracy
Data accuracy is critical, especially when you’re relying on that information for marketing campaigns or managing customer relationships.
This is where data cleaning in Excel goes a step further—ensuring not just that the data is clean, but also that it’s accurate and reliable.
Excel’s ‘Data Validation’ tool is one of the most effective ways to maintain the integrity of your data, ensuring it meets specific criteria before being added to your sheet.
How to Use Excel’s ‘Data Validation’ Tool for Accuracy
Restricting Input Ranges
-
- The first step to ensuring data accuracy is restricting the types of inputs that users can enter into a cell. This is particularly useful for fields like dates, numbers, or even email addresses. To set up Data Validation, select the range of cells where you want to restrict input, then go to the “Data” tab and click “Data Validation.”
- You can then choose criteria such as limiting input to whole numbers, restricting it to a certain range, or even setting a custom validation formula. For example, to validate email addresses, you can use a formula that ensures the input contains an “@” symbol.
Setting Validation Criteria
-
- You can also set criteria for the type of data that gets entered. For instance, you might want to restrict age fields to a range between 18 and 65 or dates to a specific timeframe. Using these restrictions ensures that the data entered is valid and within acceptable parameters, making your dataset much more reliable.
Creating Custom Error Alerts
-
- Another feature within Excel’s Data Validation tool is the ability to set up custom error messages. If someone enters invalid data, you can set up a message like “Please enter a valid email address” or “This value is out of the acceptable range.” This provides immediate feedback to the user, helping maintain the accuracy of your data from the start.
Importance of Data Accuracy for CRM and Marketing Databases
Accurate data is vital for the success of CRM systems and marketing databases. If your data contains inaccuracies—such as incorrect email addresses or wrong customer details—it directly affects the efficiency of your marketing efforts.
Imagine sending out a marketing email, only for it to bounce back because of an invalid address. The more accurate your data, the better your engagement rates, and the smoother your operations will be.
Moreover, inaccurate data can lead to wasted marketing spend and missed opportunities, especially if you’re managing a large list of B2B data or consumer data.
This is where ensuring data accuracy through tools like Excel’s Data Validation becomes crucial.
Clean, validated data ensures you’re targeting the right people with the right message, ultimately improving your return on investment.
How RD Marketing Ensures Data Accuracy
While Excel offers excellent tools for basic data validation in Excel, businesses with larger, more complex datasets often require more advanced solutions.
That’s where RD Marketing steps in. We offer comprehensive data cleansing services that not only clean your data but also ensure its accuracy.
From validating email lists to enriching your data with missing information, our services can help you maintain top-notch accuracy, whether you’re managing a direct mail campaign or a large international email list.
In the fast-paced world of marketing and data management, clean, accurate data is non-negotiable. Using tools like Excel’s Data Validation and leveraging services like RD Marketing’s data enrichment ensures your data stays reliable and ready to deliver the results you need.
Automating Data Cleaning in Excel with Macros
When you’re dealing with large datasets, manually cleaning data in Excel can become repetitive and time-consuming.
That’s where automation comes into play. By using Excel Macros, you can automate repetitive data cleaning in Excel tasks, saving time and minimising the chances of human error.
Macros allow you to record a sequence of actions and run them automatically with just one click—perfect for bulk data cleaning operations.
How to Record and Run a Simple Macro for Data Cleaning in Excel
Here’s a step-by-step guide to get started with Macros in Excel for automating data cleaning:
Enable the Developer Tab
-
- Before you begin, make sure the Developer tab is enabled in Excel. To do this, go to “File,” select “Options,” then “Customise Ribbon,” and check the box for “Developer” in the right-hand panel.
Start Recording Your Macro
-
- Now that you have the Developer tab enabled, click on it, and select “Record Macro.” Give your macro a name, choose where you want to store it (this workbook is usually fine), and then click “OK.”
Perform Your Data Cleaning Tasks
-
- Once the Macro is recording, go ahead and perform the data cleaning tasks you want to automate. For example:
- Remove duplicates using Excel’s “Remove Duplicates” feature.
- Apply specific formatting to your data (like standardising text case or date formats).
- Use “Find and Replace” to clean up unwanted characters.
- Once the Macro is recording, go ahead and perform the data cleaning tasks you want to automate. For example:
Stop Recording
-
- When you’ve completed the data cleaning steps, go back to the Developer tab and click “Stop Recording.” Your Macro is now saved and can be run whenever you need to repeat those cleaning steps.
Running Your Macro
-
- To use your Macro again, simply go to the Developer tab, click “Macros,” select the macro you’ve recorded, and click “Run.” The actions you recorded will be executed instantly.
Efficiency of Automating Data Cleaning
Automating data cleaning in Excel using Macros can save you a significant amount of time, especially if you frequently deal with large datasets. Instead of manually repeating the same tasks over and over, you can automate the entire process with one click. This not only increases efficiency but also ensures consistency in your data cleaning process, as the same steps are applied every time without errors.
For businesses that handle huge volumes of data, especially for marketing purposes, this kind of automation is a game-changer. Imagine running a B2B data cleanup for thousands of entries, or preparing an email address list for a campaign—all in just a few clicks.
How RD Marketing Can Help with Bulk Data Cleaning
While automating data cleaning tasks with Macros is fantastic for small to medium-sized datasets, larger datasets often require more advanced tools and expertise.
RD Marketing offers professional data cleansing services to handle bulk data cleaning efficiently and accurately.
Whether you’re managing direct mail data or a complex international email list, we provide customised automation solutions tailored to your business needs.
For businesses handling larger datasets, automating the cleaning process is crucial for maintaining accuracy and optimising operations.
And for even more complex tasks, RD Marketing’s data enrichment services can take your data to the next level by enhancing it with additional, validated information.
Bonus: Top Excel Add-Ins for Advanced Data Cleaning in Excel
While Excel has plenty of built-in tools for data cleaning, sometimes you need more advanced functionality to tackle large, complex datasets. This is where add-ins or plugins come into play.
If you’re dealing with thousands of rows of data, tools like Power Query and Fuzzy Lookup can make data cleaning in Excel much more efficient and effective.
Power Query
- What it does: Power Query is one of the most powerful tools for data manipulation in Excel. It allows you to extract, transform, and load (ETL) data from various sources. With its intuitive interface, you can clean, reshape, and merge data without needing advanced programming knowledge.
- How it helps: Power Query is perfect for advanced data cleaning tasks like removing duplicates, filling in missing data, or transforming columns. It’s also ideal for automating repetitive cleaning processes.
Fuzzy Lookup
- What it does: Fuzzy Lookup is an add-in developed by Microsoft to help you find matches between two datasets, even when the entries aren’t identical. This tool is particularly useful for merging or comparing data from different sources where there might be slight variations in spelling or formatting.
- How it helps: Fuzzy Lookup is excellent for matching messy datasets, such as customer names or addresses, that may contain typos or variations. It helps streamline advanced Excel data cleaning by identifying similar entries that would otherwise go unnoticed.
Ablebits Data Cleaning Suite
- What it does: The Ablebits Data Cleaning in Excel Suite is a comprehensive tool for Excel users looking to clean and manage large datasets quickly. It offers features like removing extra spaces, changing case, deleting duplicates, and much more.
- How it helps: Ablebits simplifies the entire process of data cleaning, making it easy to standardise text, correct typos, and clean up large datasets with just a few clicks.
Why Use Add-Ins for Data Cleaning in Excel?
- Handle Larger, Complex Datasets: When your data gets too big for Excel’s native tools to manage efficiently, add-ins like Power Query and Fuzzy Lookup can streamline the process.
- Save Time: Automating repetitive cleaning tasks with these tools saves time and reduces the risk of human error, making your data cleaning in Excel faster and more reliable.
- Advanced Functionality: These add-ins give you access to more sophisticated cleaning techniques that Excel doesn’t offer out of the box, making them essential for advanced users.
For companies managing larger-scale data, relying solely on Excel’s built-in tools may not be enough. RD Marketing provides data enrichment and data cleansing services designed to handle even the most complex datasets. Whether you’re managing B2B data or an international email list, our solutions ensure your data is clean, accurate, and ready to drive impactful marketing campaigns.
Mastering data cleaning in Excel is essential for any business handling large volumes of data. Clean, accurate, and well-organised data forms the foundation of effective marketing campaigns and smooth operational efficiency. Whether you’re removing duplicates, dealing with missing data, or automating repetitive cleaning tasks with macros, keeping your data in top shape ensures you’re making the best possible business decisions.
Who are we?
Thinking about “how do I buy data“?
Providing b2b database solutions is our passion.
Offering a consultancy service prior to purchase, our advisors always aim to supply a database that meets your specific marketing needs, exactly.
We also supply email marketing solutions with our email marketing platform and email automation software.
Results Driven Marketing have the best data of email lists for your networking solutions as well as direct mailing lists & telemarketing data in telemarketing lists
We provide data cleansing and data enrichment services to make sure you get the best data quality.
We provide email marketing lists and an international email list for your business needs.
At RDM We provide b2c data as we have connections with the best b2c data brokers.
A good quality b2b database is the heartbeat of any direct marketing campaign…
It makes sense to ensure you have access to the best!
Call us today on 0191 406 6399 to discuss your specific needs.
Results Driven Marketing
0191 406 6399