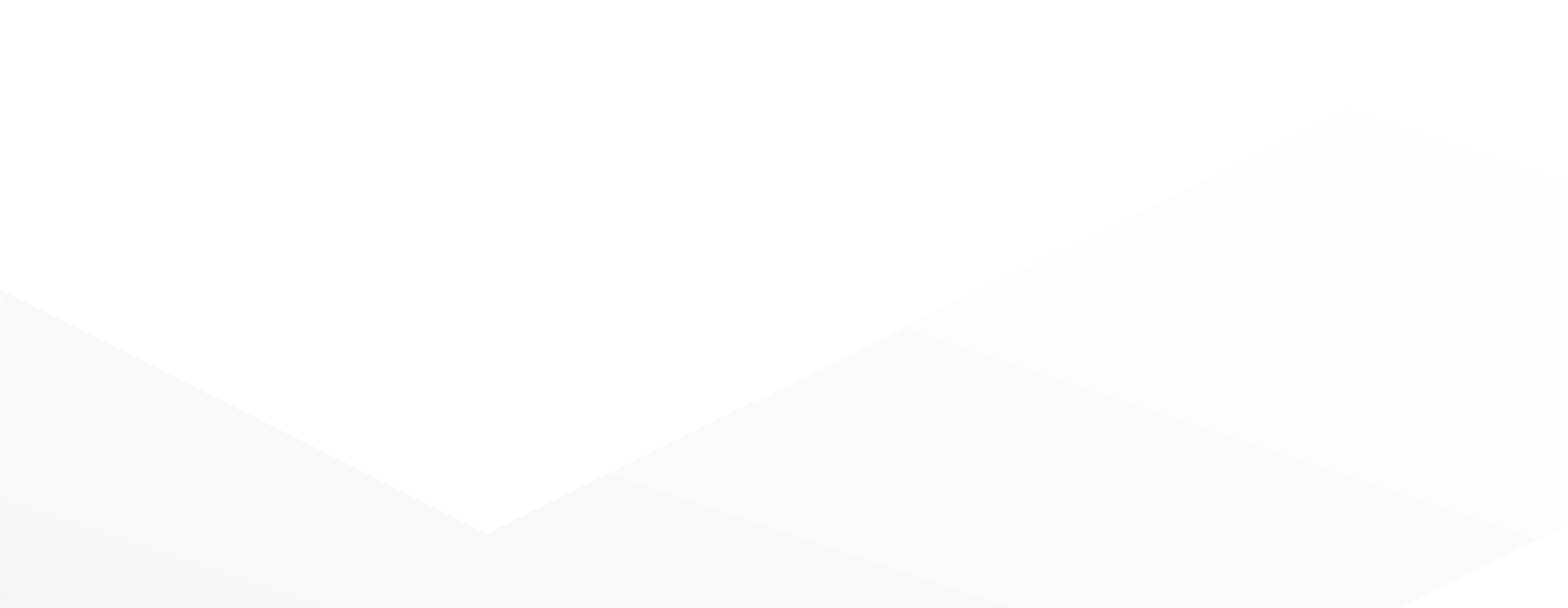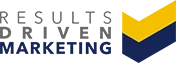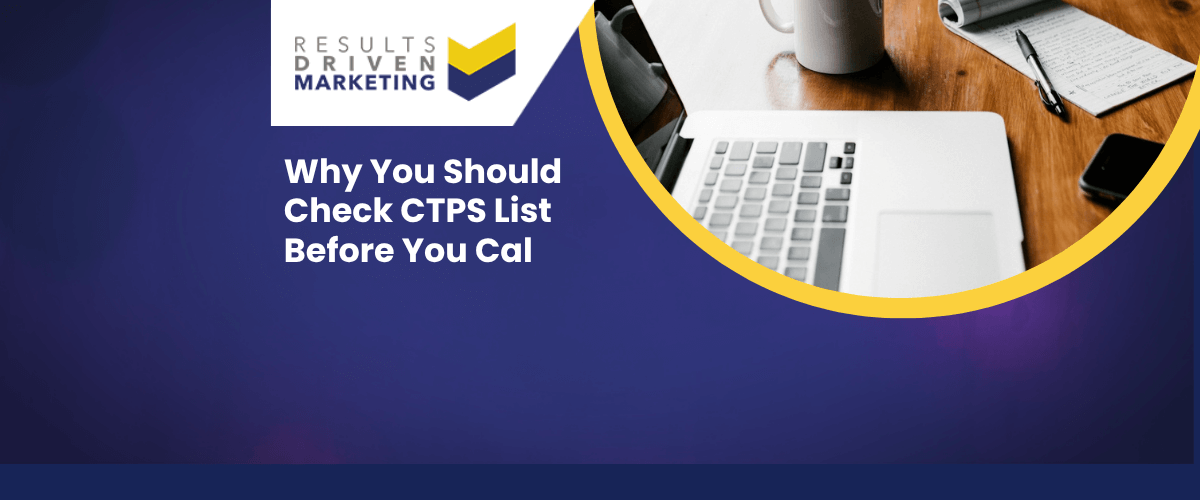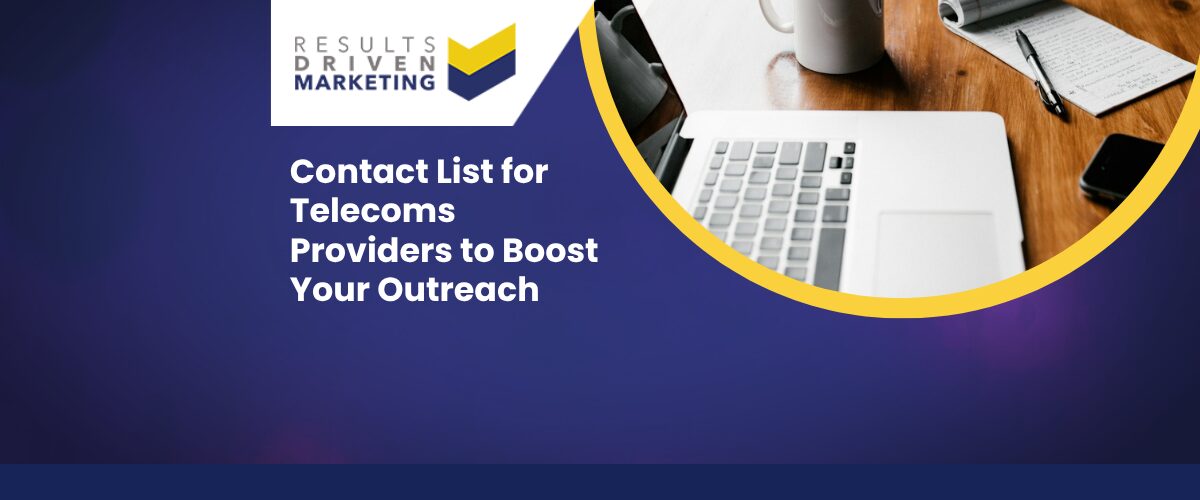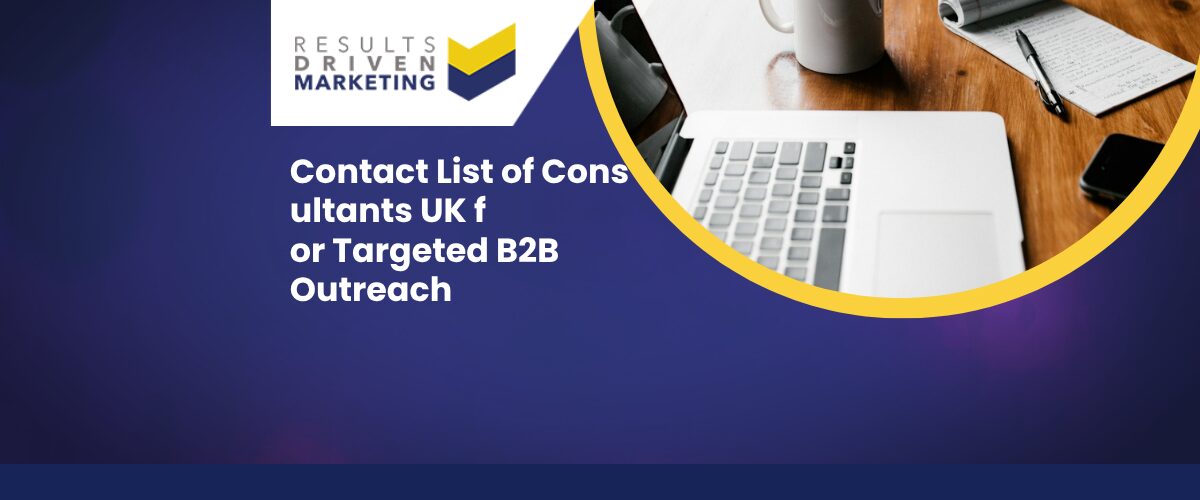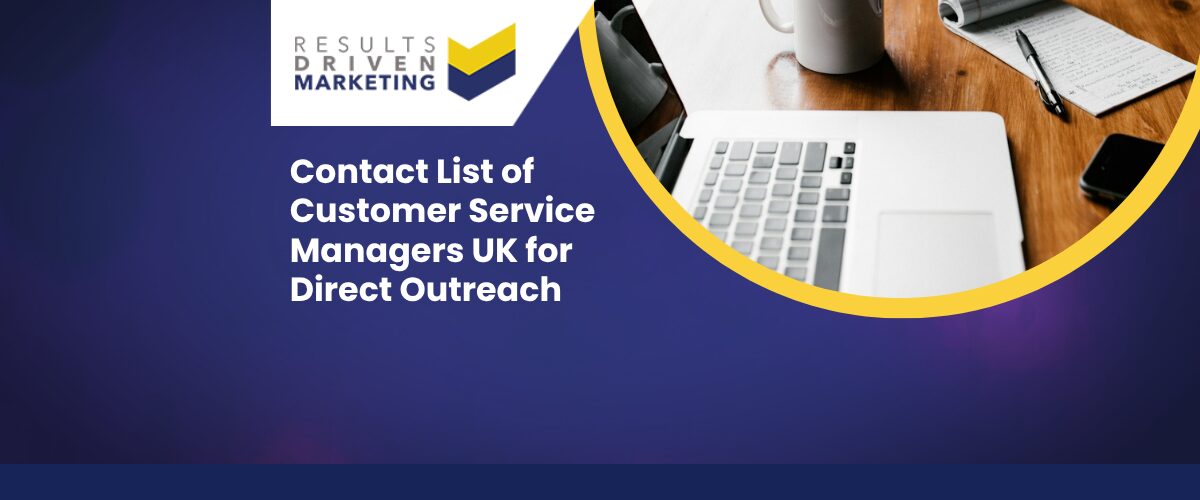How to Set Up a Mailing List in Outlook
How to Set Up a Mailing List in Outlook: A Step-by-Step Guide
Have you ever found yourself wondering how to streamline your email communications with ease?
Well, setting up a mailing list in Outlook might just be the solution you’ve been looking for! This handy guide will walk you through each step on how to set up a mailing list in Outlook, ensuring that your email communications are as efficient as possible.
Understanding Mailing Lists
First off, let’s clarify what a mailing list really is. Essentially, it’s a group of email addresses that you can contact all at once without the need to select each contact individually. Imagine the time you’ll save! Now, why opt for a mailing list in Outlook?
It’s simple: it allows for better organisation of your contacts and streamlined communication. Whether you’re sending out a newsletter, event invitations, or important announcements, a mailing list can make your life a whole lot easier.
Preparation Before Setup
Before diving into how to set up a mailing list in Outlook, you’ll want to get a few things sorted:
- Gather Your Contacts: Make sure you have all the email addresses ready. It’s crucial to have these on hand to create the list quickly.
- Decide on a Group Name: Think of a name that’s easy to remember. It will help you manage multiple groups later on.
Step-by-Step Guide to Setting Up a Mailing List in Outlook
Now, let’s get into the nitty-gritty of how to set up a mailing list in Outlook:
- Open Outlook: Start by launching the application on your computer.
- Go to the People Tab: You can find this at the bottom of your Outlook window. Click on it to get started.
- New Contact Group: On the Home menu, you’ll see the option to create a new group. Click on “New Contact Group.”
- Name Your Group: Here’s where you input the group name you decided on earlier.
- Add Members: You can add members by clicking on “Add Members” and then choosing from your Outlook contacts or typing in email addresses directly.
Managing Your Mailing List
Once your mailing list in Outlook is all set up, managing it is a breeze:
- Sending Emails: Just start a new email and type the name of your contact group in the ‘To:’ field. Outlook will auto-populate the field with all the group’s email addresses.
- Updating the Group: Need to add or remove someone? Just go back to the People tab, find your group, and you can easily make adjustments.
Best Practices for Using a Mailing List in Outlook
To ensure that your mailing list in Outlook remains a valuable tool, here are some best practices:
- Regular Updates: Keep your list fresh and up-to-date with the latest contact information.
- Avoid Overuse: Don’t spam your contacts; keep your communications relevant and timely.
Troubleshooting Common Issues
Sometimes, things might not go as planned. Here are a few tips if you run into any snags:
- Check Your Contacts: Ensure that all email addresses are correct and up-to-date.
- Review Privacy Settings: Some settings might restrict sending to large groups, so double-check those.
Conclusion
Well, there you have it! Now you know how to set up a mailing list in Outlook, and you’re all set to communicate more efficiently with your contacts. Whether it’s for personal use or managing a large-scale business operation, an Outlook mailing list can truly transform the way you handle email communications. So, why not give it a go and see how much simpler your email management can be?